Amatör bandı planlarını anlama çabasındayken, 144-146 Mhz. ve 430-440 Mhz. aralıkları için bilgi grafikleri ve frekans
tabloları oluşturdum.
Grafikleri hazırlarken ilk olarak LibreOffice kullandım fakat daha sonra
draw.io daha pratik gelmeye başladı. Çevrim içi düzenlemeye de olanak tanıdığı
için, ek bir uygulama yüklemeye gerek kalmadan herkes tarafından rahatça düzenlenebiliyor. Biraz deneme yanılmayla
kısa sürede
öğrenilebilir.
Grafik Verileri
Grafiği oluştururken kullandığım frekans ve bant genişliği değerlerini ve kullanılabilir modülasyon bilgilerini bir çok kaynaktan edindim. Türkiye Radyo Amatörleri Cemiyeti'nin (TRAC) "Sirküler-01-2020" sayı ve "VHF/UHF Bant Planı" konulu yazısında, izlenmesi gereken yolu
tarif eden aşağıdaki bilgilere ulaştım.
Amatör telsiz spektrumundaki frekans bandı tahsisleri ulusal düzenleyici kurumlarca ITU tavsiyeleri doğrultusunda yapılmaktadır. Ülkemizde bu yetki Bilgi Teknolojileri ve İletişim Kurumu (BTK) uhdesindedir.
Diğer yandan, düzenleyici kurumlarca yapılan frekans bandı tahsislerinin iç planlaması Radyo Amatörlüğü "uluslararası çatı örgütü" niteliğinde olup ITU nezdinde "Sektör Temsilcsi" sıfatına haiz bulunan IARU tarafından ilgili komitelerce gerçekleştirilmekte ve bant planları oluşturulmaktadır.
Ülkemizi IARU nezdinde temsil eden TRAC, IARU bant planlarına uyulması için gerekli bilinçlendirme çalışmalarını yapmak durumundadır.
Ben de ilk olarak BTK (Bilgi Teknolojileri ve İletişim Kurumu) tarafından yayınlanan
MFP (milli frekans planı)
ve FTM (frekans tahsisinden muaf telsiz cihaz ve sistemlerine ilişkin teknik ölçütler)
yönetmeliğinden, Türkiye'de amatör
telsizciler için ayrılan frekansları saptadım. Amatör bandlar
içindeki, kullanıma kapalı alanları grafik üzerine işledim. Öncelik seviyesi, çıkış gücü, lisans izni gibi
bilgileri de aynı kaynaklardan edindim. Geriye kalan alanları ise IARU 1. bölge
amatör bandı planının güncel verilerinin bulunduğu IARU-R1 VHF Handbook
dökümanından edinerek grafiğe işlemeye başladım. Ancak her ülkenin kendine ait bir frekans planı var ve bu iki
şablon arasında farklılıklar oluşuyor. Bu farklılıkları, yukarıda bahsettiğim TRAC'a ait yazıda bahsedilen tablolar ile belirledim. Çıkan problemleri ve anlayamadığım kısımları, tabloları
hazırlayan TA2NC'nin blog sitesinden kendisine sorarak
çözüme kavuşturabildim. Aslında bu hazır
tablolar da frekans seçimi için yeterli. Ancak benim istediğim, bir miktar daha görsellik ve nokta frekansları göz önünde
tutmaktı.
Eğer grafik üzerindeki bilgilerde düzeltilmesi gerektiğini düşündüğünüz
bilgiler varsa, aşağıdan yorum yaparak bana iletebilirsiniz. Ancak tasarıma
yönelik değişiklikleri (renk, yazı tipi, boyut, yerleşim vb.), ham dosyaları
indirip kendi isteğinize göre zaten düzenleyebileceğiniz için size
bırakıyorum.
İkonlar
Grafikte kullanılan ikonların anlamları grafiğin en altında yazılı.
- ... kHz Bant aralığı (Channel Spacing). İki frekans arasında olması gereken en küçük aralık.
- ... kHz Bant genişliği (Channel Width). Cihazın kullanabileceği, kanal içindeki en büyük aralık.
- A B C Amatör lisans sınıfları.
- Analog Tüm analog modülasyonlar. FM, AM, SSB, PM vb.
- Dijital Tüm dijital modülasyonlar. ASK, FSK, PSK vb.
- Dijital Ses Sadece dijital ses modülasyonları. D-STAR, DMR, C4FM, NXDN vb.
- MGM (Machine Generated Modulation) Bilgisayar ile üretilen mdülasyonlar. RTTY, FT8, vb.
- Tüm Modülasyonlar Yukarıdaki sayılan modülasyonların tümü.
- EchoLink İletişimin bir kısmını VoIP teknolojisini kullanarak sağlayan, bilgisayar tabanlı bir sistem.
Tanımlar
Bant aralığı tanımı, röle ve simplex frekanslar için kanallar arası mesafeyi
belirtiyor. Bant genişliği ise cihazların belirtilen frekanslar üzerinde yayın yapabileceği
en büyük genişliği ifade ediyor. Alttaki görselde, mavi renkle gösterilen
kanal genişliği içinde, yeşil renkle gösterilen cihaz yayın aralığını temsili
olarak görebilirsiniz.
Bant genişliği 12 kHz görünen frekanslarda, cihaz ayarlarından bant
genişliğinin Narrow yapılması gerekiyor. Bant genişliği 20 kHz
olan frekanslarda ise Wide yapılmalı. Bazı el telsizlerinde FM'den başka
modülasyon tipi olmadığı için narrow yaptığınızda cihaz otomatik olarak bant
genişliğini 12 kHz'e alıyor. Ancak kendi oluşturduğunuz bir vericiyle, örneğin
beacon frekanslarında yayın yaparken bant genişliğini 500 kHz'e sınırlamak
durumundasınız.
Uydu iletişimi ya da diğer modülasyonların bulunduğu aralıklarda ise kanal
kavramı olmadığı için bant aralığı bulunmuyor. Bu aralıklarda yalnızca
cihazların yayın yaparken hangi genişliğe çıkabilecekleri yani bant genişliği
ifadesi yer alıyor. Bu aralıklarda cihazlarınızla bu bant genişliğini geçmeden
ve belirtilen modülasyonlarla, yayınlar birbirini etkilemediği sürece
istenilen nokta frekansta yayın yapılabiliyor. Ancak bu aralıkların başında ve
sonunda, grafikte gösterilen sınır frekansında değil, grafiğin altındaki
tablolarda gösterilen ilk ve son frekanslardan itibaren ve arasında yayın
yapılmalı.
Çıktı Alma
Draw.io kullanarak istediğiniz ölçekte ve bir çok türde (PNG, JPG,
PDF, HTML
vb.) çıktı alabilirsiniz. Ben kaynak dosyalar içinde PNG türünde bir
çıktıyı zaten paylaştım. Bu çıktının boyutları standart dışı olsa
da, kenarlar 16:9 oranına uygun. Masaüstü arka planı ya da sunum amaçlı
kullanımlarda bu ölçek kullanışlı oluyor. Fakat siz ham dosyaları
(*.drawio uzantılı) indirip draw.io üzerinden istediğiniz ölçekte çıktı
alabilirsiniz.
Dosyayı draw.io üzerinde açtığınızda, grafiğin arka planında
konumlandırılmış saydam bir dikdörtgen çerçeve göreceksiniz. Bu
dikdörtgenin dikey ve
yatay ölçüleri 16:9 oranında. Grafiğin altına bu dikdörtgeni
yerleştirin ve üzerinde şema ögelerini sürükleyerek istediğiniz yerleşim
düzenini oluşturun. Bu dikdörtgenle beraber, diğer tüm objeleri de
seçtiğinizde ve dışa aktar kısmındaki "sadece seçim" ve "kırp"
seçeneklerini işaretlediğinizde, oluşan görüntü dikdörtgenle aynı orana
sahip oluyor.
Aşağıdaki görüntü biraz fikir verebilir.
Poster Baskı
Grafikleri duvara asmak isteyebilirsiniz. Bu durumda bir A4 kağıdından daha
büyük boyutlardaki kağıtlara yazdırma ihtiyacı duyacaksınız. Ancak çoğumuzun bu büyüklükte yazıcılara erişimi yok.
Bu durumda benim kullandığım bir
yöntem var. Grafiği birden fazla A4 kağıdına paylaştırarak yazdırıyorum. Ben
Linux üzerinde LibreOffice'in Calc (hesap tablosu) uygulamasını kullanıyorum.
Bu uygulama MS Office'in Excel uygulamasına karşılık geliyor. Aşağıda
LibreOffice Calc uygulaması ile nasıl yapıldığını gördükten sonra , aynı
işlemi aynı yöntemle Excel'de de yapabilirsiniz. Sadece tanımlar ve menü
yerleşimi farklı olacaktır ki bunu da zaten Excel kullanmayı bilen bir kişi
rahatlıkla halledecektir.
- Kullanacağınız görüntünün, yüksek çözünürlüğe sahip olmasına dikkat edin.
- LibreOffice Calc uygulamasını açın.
- Ana menüde Görünüm altında, Normal seçili olsun.
-
Ana menüden Biçim > Sayfaya tıklayın. Açılan
Sayfa Biçemi ekranında Sayfa sekmesine gelin ve
Yönlendirmeyi Yatay yapın. Boşluklar kısmındaki
değerleri de mümkün olduğunca az tutmaya çalışın. Ben 0,50 cm seçiyorum
çünkü daha azını yazıcım bastıramıyor. Siz de kendi yazıcınıza göre bu
boşlukları düşürün (daha sonra poster haline getirirken, bu boşluk
kısımları kesilecek). Page Numbers kısmından Hiçbirini
seçin (Çıktı aldıktan sonra sayfaları karıştırabilirim diyorsanız Page
Numbers olduğu gibi bırakılabilir).
- Yine Sayfa Biçemi ekranında Üst Bilgi sekmesini açın. Üst Bilgide seçeneğindeki onay işaretini kaldırın. Alt Bilgi sekmesinde de aynı şekilde Alt Bilgide seçeneğinin onay işaretini kaldırın (yani alt ve üst bilgileri kaldırmış oluyoruz). Ve bu ekrandan çıkın.
- Şimdi Ana Menü > Ekle > Resim seçeneği ile şemanın görüntü dosyasını seçin ve içeri aktarın. Resmi sayfanın sol üst köşesine sıfırlayın. Resmin altında sayfa sınırlarını görüyor olmalısınız. Resmi seçin ve sağ alt köşeden tutarak, yazdırmak istediğiniz sayfa sayısını kapsayacak kadar küçültün. Altta, 6 sayfayı (A4 kağıdını) kaplamış halini görebilirsiniz.
- Boyutu ayarladıktan sonra, Dosya > Yazdır ile başka bir değişiklik yapmadan yazdırabilirsiniz.
Bu şekilde birden fazla sayfalaya yazdırdığınızda, Calc uygulaması her sayfaya
bölüştürdüğü görüntünün sınır hatlarına, yanındaki sayfanın görüntüsünden de
bir miktar ek yapıyor. Yani sayfaları birleştirmek için kenarlardan keserken, tam baskının bittiği yeri denk
getirmeniz gerekmiyor. Göz kararı, fazla içeriye
girmeden görüntü üzerinde bir hat belirleyin ve kesin. Kestiğiniz yeri
diğer sayfanın üzerinde gezdirirken, şeklin denk geldiği yerde sayfaları
bantla sabitleyin.
İndirme
Düzenlenebilir dosyaları, projenin Github deposundan edinebilirsiniz.
Aşağıdaki resimlere tıklayarak grafikleri indirebilirsiniz.
 |
| VHF 144-146 Mhz. |
 |
| UHF 430-440 Mhz. |
Kaynaklar
- BTK (Bilgi Teknolojileri ve İletişim Kurumu) MFP (Milli Frekans Planı)
- FTM (Frekans Tahsisinden Muaf Telsiz Cihaz ve Sistemlerine İlişkin Teknik Ölçütler) Yönetmeliği
- IARU R1 UHF, VHF Bandı Planları
- IARU R1 VHF Handbook
- TRAC "Sirküler-01-2020" Sayı ve "VHF/UHF Bant Planı" Konulu Yazısı
- TRAC Amatör Bandı Planı Tabloları
- TA2NC Blog Türkiye Bandı Plani
- Röle ve Simplex Kanal İsimlendirmeleri / İngilizce


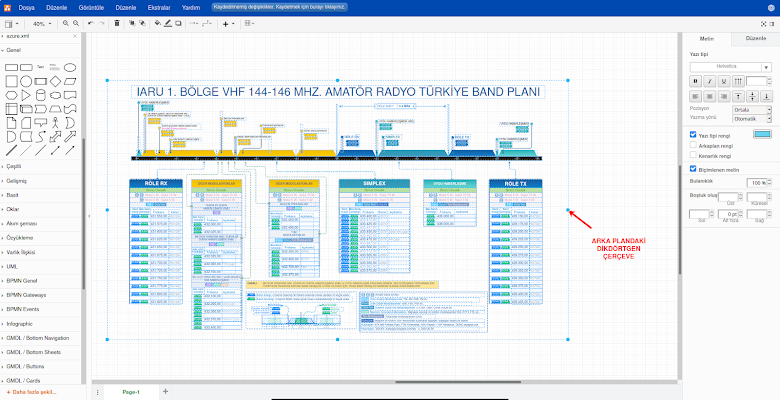

Elinize sağlık. Çok iyi bir çalışma olmuş. 73. TA1BAM
YanıtlaSilTebrik ederim.
YanıtlaSilElinize sağlık. Bu kadar bilginin tek görselde anlaşılır şekilde derlenmesi çok güzel olmuş.
YanıtlaSil